Crop an irregular shape using PowerClip
Corel defines the PowerClip effect as "A way of arranging objects that lets you contain one object inside another."
For this effect, you'll need an object (or a group of objects) and a container (or the crop shape). You'll place the object(s) inside the container. This allows you to crop a complex image non-destructively, which means you can go back to the original group of objects and modifiy them.
Below is a complex image. The sky background is a bitmap and the Acropolis is a vector object from the CorelDRAW Graphics Suite X3 CD.

Step 1:
Below left is an object, which will be the PowerClip containter, and the complex image which is grouped.
Select the complex image.

Step 2:
From the menu bar select Effects > PowerClip > Place Inside Container
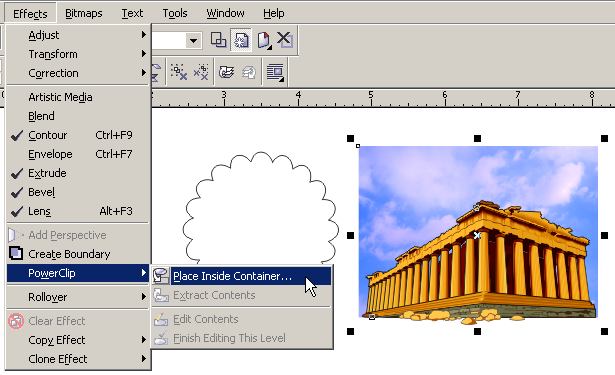
Step 3:
A big black arrow will appear. Point to the container object and left click.

The complex image will appear inside the container object.

If you're happy with the position of the complex object within the container, then that's all you need to do.
For further adjustments, continue below.
Step 4:
Right click on the PowerClip group and select Edit Contents.
(OR select from the menu bar Effects > PowerClip >
Edit Contents
OR Ctrl-left click selected object)
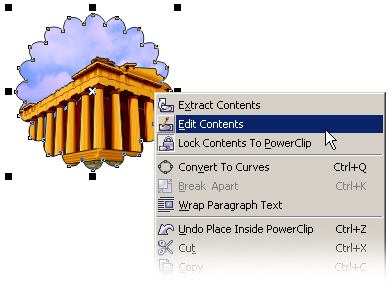

Note that Lock Contents To Power Clip is on by default.
Step 5:
Select the image and move it around. It'll move behind the container object.


Step 6:
When you're done, right click on the PowerClip group and slect Finish
Editing This Level.
(OR select from the menu bar Effects > PowerClip > Finish
Editing This Level
OR Ctrl - Left click outside the PowerClip group)
) 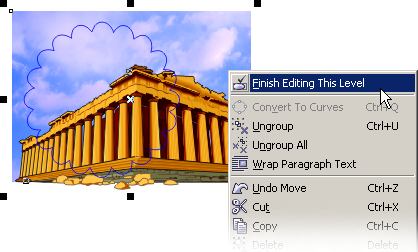

Result:

Also try deselecting Lock Contents To Power Clip (Effects > PowerClip > Lock Contents To Power Clip) and move objects around.